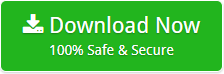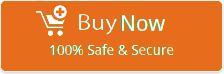How to Save Emails from Outlook 365 to Hard Drive ? Complete Guide
How to save emails from Outlook 365 to Hard Drive ? When you search for this on the internet, you will find that there are a lot of users looking for a solution to accomplish this task.
There can be several reasons why a user needs to save all Outlook 365 emails to their hard drive or to another platform. The reason for migrating data is different for each user.
Do you want to perform such a task too? Looking for an instant, safe and reliable way?
Whatever the reason, Mailsware Email Migrator is a complete solution that can easily meet your needs. Whether you need to save all your mailboxes from your Outlook 365 account, or just one, you can do it with this application.
You can now save your Outlook 365 emails to your hard drive without headache in some clicks.
How to Save Emails from Outlook 365 to Hard Drive ? Simple Steps
There are no such formalities for this task. You just have to follow a simple step-by-step process, which we explain below.
- First of all, free download the software on your Windows machine.
- After downloading the app, run it and choose Outlook 365 as source email client.

- Enter the credentials of your Outlook 365 account and click on Login button.

- When you click Login, the tool starts analyzing the data and loads all the folders in the left pane. Please check the required folders, the data of which you need to transfer.
- Now, choose PDF as file saving option.

- The tool allows you to select a required file naming option.

- Finally, select the desired destination path and click the Migrate button. The tool will start saving all your Outlook 365 emails in the selected format.

How to save emails from Outlook 365 to Hard Drive ? Query resolved…
Hey, Thinking About Data Safety ?
When a user thinks about moving data from one place to another, the first thing that comes to mind is data security. We know the importance of every single email. Thus, we have developed this application. We guarantee that our solution is 100% verified and does not bear any risks. By using the our application, you will keep your data safe and get accurate results.
If you need any suggestions or have problems using our solution, do not hesitate to contact us. We are always ready to help you….
Want to Batch Migrate Outlook 365 Accounts ?
Are you an administrator? Need to save emails from your Outlook 365 admin account to your hard drive? If yes, then this is the best solution for you. The tool has I am Admin function. Using this option, you can easily save all your emails from multiple Outlook 365 accounts to your hard drive at the same time. To do this, you just need to follow a few simple steps mentioned below.
- Download, install, and run the application.
- Choose Outlook 365 and enable the option “Batch Mode”
- Select a CSV file containing all the email addresses and password information.
- Now, the tool allows you to select all or required email addresses. Then, click on Next button.
- Now, choose file saving, destination path and click on Migrate button.
Read More About Outlook 365 to Hard Drive Tool
It is the perfect solution for saving all emails from Outlook 365 to your hard drive. The tool has many advanced and attractive features that make it better than others.
✔ This application is completely risk-free and easy to use.
✔ Supports to save all emails from Outlook 365 to Hard Drive with all properties.
✔ No need to install any supportive application to accomplish this task.
✔ While migrating Outlook 365 to Hard Drive, the tool maintains all properties.
✔ You can install this application on all the edition of Windows platform.
✔ Allows users to migrate selected Outlook 365 mailboxes to Hard Drive.
✔ The tool allows users to change the default language as per the requirements.
Conclusion
In the above blog, we have provided the best solution to resolve how to save emails from Outlook 365 to Hard Drive query. Using our recommended app, it is possible to safely transfer Outlook 365 emails along with all attached information. So, without wasting time, download the software and get your question answered ..