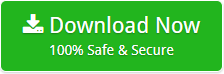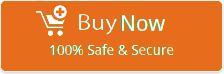How to Save Outlook 365 Email as PDF Format in Batch ?
How to save Outlook 365 email as PDF ? This is a frequently asked query by many users.
Are you also one of them who wants to perform such task ? If yes, then don’t worry.
In this Mailsware guide, we are going to provide an instant solution to get this task done in some clicks.
Nowadays for several reasons user needs to save emails as PDF format.
Would you like to know about the solution ? Read on.
How to Save Outlook 365 Email as PDF ?
Well we all know that there are a huge number of tools available to accomplish this task. Sometimes users got stuck trying to choose the best solution for their needs. Therefore, we have developed the perfect Email Migrator Tool. It is the best solution that can easily meet all the requirements of different users. Using this application, one can easily save all emails from Outlook 365 as PDF without losing information.
In order to check working and functionality, we have added a FREE DEMO Version. By using this free software, one can easily test the software before investing anything. With this trial edition, you can easily save 25 emails from each folder on Outlook 365 account. When you think this is the perfect solution for your needs, please upgrade it to the licensed edition.
Easy Steps to Save All Emails from Outlook 365 as PDF
- After downloading the app, run it and choose Outlook 365 as source email client application.

- Enter the credentials of your Outlook 365 account and click on Login button.

- When you click on sign in, the tool will start scanning your Outlook 365 account data. It will instantly load all email folders on the left panel. Please choose the required files.
- Now, choose PDF from a list of file saving.

- Choose the required file naming option if needed.

- Finally, select the Destination Path and click on Save button to begin the process.

Check Live Status
The tool starts saving Outlook 365 email as PDF format. You can see the live working status on your software screen. Once you got the completion message, browse the selected destination to check the resultant output.
Congratulations. How to save Outlook 365 email as PDF query resolved…
Read More About the Software – Advance Benefits
✅ Use Batch Mode: The tool comes up with so many advance features. Batch Mode is one of them. This feature is specially added for the admins. Using it, they can easily save emails from multiple Outlook 365 accounts as PDF at the same time. The tool only requires a CSV file which containing all the email addresses and password information.
✅ Save Emails with Attachments: It is the best solution which provides a complete and precise result. The tool successfully supports saving Outlook 365 email as PDF with all information attached. No file size limitation is imposed on the tool.
✅ Save Selective Data: It is the best tool for solving the question of how to save Outlook 365 email as PDF. If you want to keep the selected emails, it is possible with this tool. It allows you to check only those folders whose data you need to save in PDF format.
✅ Maintains All Properties: When downloading emails from Outlook 365 to PDF, the tool retains all email properties. The original formatting cannot be changed or modified in any way. You will get 100% accurate and accurate results.
✅ Standalone Application: This application is completely independent. It doesn’t require any supportive application to save Outlook 365 emails to PDF format. Also, this application is compatible with all the edition of Windows such as 10, 8.1, 8, etc.
Common User FAQs
Question 1: I need to save emails from multiple Outlook 365 email accounts to PDF for offline use. Can I use this application?
Answer 1: Follow the steps:
- Download and run the application.
- Choose Outlook 365 and enable Batch Mode.
- Select the CSV file containing all email addresses and password information.
- Choose the required email addresses and click on Next button.
- Now, choose PDF saving, required file naming and destination, and click on Save button.
That’s it. The tool starts saving emails from multiple Outlook 365 accounts as PDF format. This process will take some moments only. So, please wait.
Question 2: Can I install this application on Windows 10 machine ?
Answer 2: Yes, this software is compatible with all the edition of Windows OS. You can run this software on Windows 10, and other below editions.
Question 3: Is there any file size limitation imposed on the licensed edition ?
Answer 3: No, with the help of licensed version, you can easily save unlimited emails from Outlook 365 as PDF format.
The Conclusion
In the above blog, we have provided the best tool to resolve how to save Outlook email as PDF format. Using the mentioned app, one can easily resolve this task without losing and altering information.
Hope you will find this blog helpful.