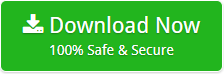How to Import MBOX Files from Apple Mail to Outlook Account
As there are number of email client applications available so there are so many choices available for the users. Some email services are Windows dependent which make the conversion little bit difficult. Let’s take a situation where a user’s want to convert Apple Mail data to Outlook on Windows Operating system without any trouble. It sounds like little bit tricky as the Apple Mail application exports data as MBOX file format. So that, it cannot be directly import into Outlook. So, in the following blog, we will going to discuss the way to import MBOX files from Apple Mail to Outlook account.
Reasons for Apple Mail to Outlook Migration
There are so many reasons due to which users want import MBOX files from Apple Mail to Outlook account.
Apple Mail begin a Mac Operating system dependent email client service. To view the data, one should always have the access of Mac system. On the other hand, one can also use Outlook on Windows OS which makes it use wider.
Outlook comes up with the advance feature that it allows users to work offline. On the other hand, you cannot use Apple Mail in offline mode so it is necessary to have internet connection.
How to Import MBOX file from Apple Mail to Outlook?
If you are a Mac user and want to switch into Outlook then don’t worry. We are here to explain the steps to accomplish this task.
Step 1 – Export Apple Mail as MBOX
First of all, you have to export Apple Mail files as MBOX. We are going to describe the steps mentioned below.
- Login to your Mac Mail account.
- Select the mailbox folder which you want to extract as MBOX.
- Now, click on Export Mailbox option from the given list.
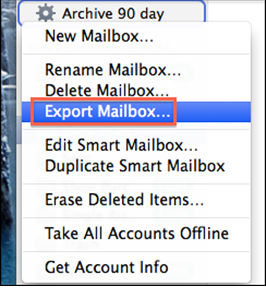
- Browse the required location where you want to save exported files.
- Click Choose option to complete to Windows OS.
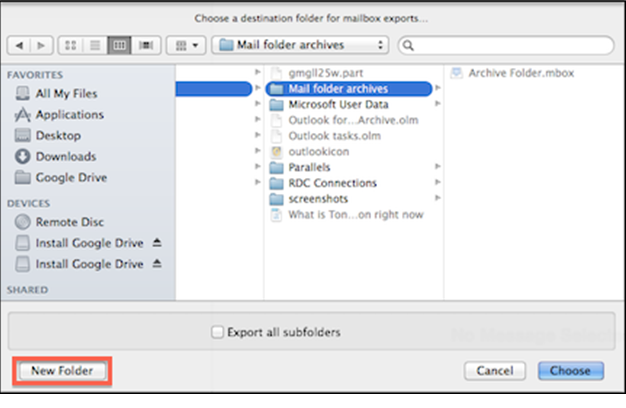
Step 2- Import PST to Outlook
- Login to your Microsoft Outlook account.
- Now, from the File menu click open and then Import option.
- Choose select form another program or file and then click on Next button.
- Select the Outlook data file that is .pst and click on Next button.
- Click on browse and navigate the Outlook PST file from its location.
- So, all the emails get imported from the PST file to Outlook folder.
If you think this process is lengthy as well as time-consuming then you should try MBOX Converter. It is a cost-effective application that supports all the edition of Windows and MS Outlook.
Highlighted Features of MBOX to Outlook PST Converter
- 24*7 support facility is available for the users ease.
- There is no file size limitation imposed on the tool.
- You can perform the bulk conversion without any error.
- You can install or run this software on any Windows OS.
- Single panel interface provided by this amazing software.
Conclusion
Nowadays, migration from one platform to another is not a big deal. So, if you are looking for a solution to migrate Apple Mail to Outlook account then this blog will help you a lot.